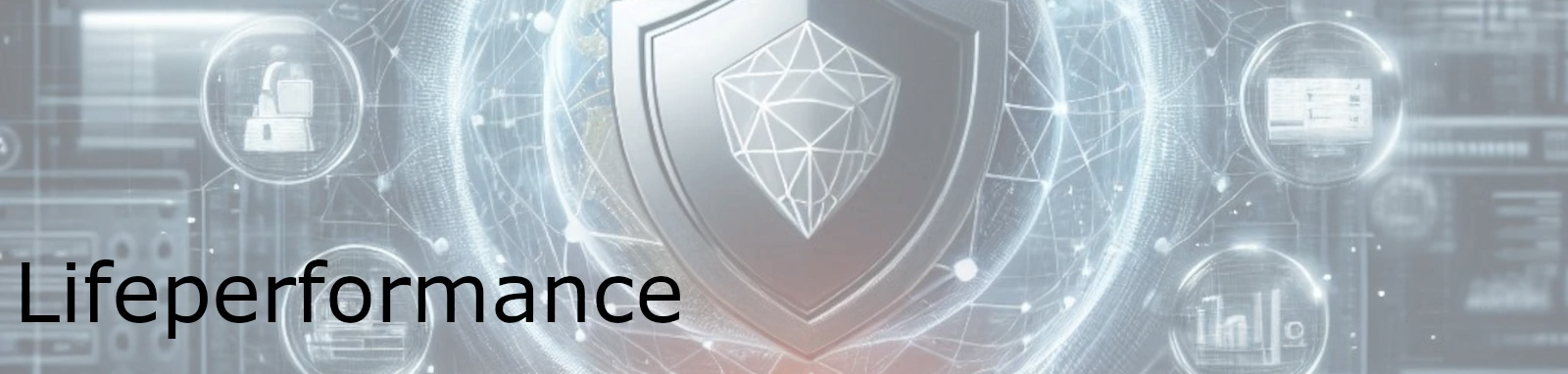
Für unser Vorhaben, eine Hausautomatisierung mit FHEM zu realisieren, ist es notwendig, dass bestimmte Hardware-Voraussetzungen gegeben sind.
Für einfache Systeme ist ein Einplatinen-Computer wie der Raspberry Pi ausreichend. Dieser bietet genügend Leistung, um grundlegende Automatisierungsaufgaben zu bewältigen und ist zudem kostengünstig und energieeffizient.
Wenn jedoch eine Erweiterbarkeit und die Realisierung zukünftiger Projekte wie beispielsweise ein NAS (Network Attached Storage) oder eine Videoüberwachung geplant sind, sollte ein leistungsstärkerer Rechner in Betracht gezogen werden. Hier bietet sich der ACEMAGICIAN T8Plus Mini PC oder ein ähnliches Gerät an. Diese Geräte verfügen über mehr Rechenleistung und Speicher, was für komplexere Aufgaben und eine höhere Anzahl an gleichzeitig laufenden Prozessen notwendig ist.
Durch die Wahl der passenden Hardware können wir sicherstellen, dass unser Hausautomatisierungssystem nicht nur den aktuellen Anforderungen gerecht wird, sondern auch für zukünftige Erweiterungen und Projekte gerüstet ist.
Für unsere Hausautomatisierung verwenden wir ein Debian-basiertes Betriebssystem, das ohne grafische Oberfläche betrieben wird. Debian-basierte Betriebssysteme bieten zahlreiche Vorteile, die sie ideal für solche Anwendungen machen:
Für die Automatisierung verwenden wir FHEM, einen in Perl geschriebenen Server für die Hausautomatisierung. FHEM ermöglicht es, häufige Aufgaben im Haushalt zu automatisieren, wie das Schalten von Lampen, Rollläden und Heizungen sowie das Protokollieren von Ereignissen wie Temperatur, Feuchtigkeit und Stromverbrauch.
Die Konfiguration von FHEM erfolgt größtenteils über eine benutzerfreundliche Weboberfläche. Dies erleichtert die Verwaltung und Anpassung der Automatisierungsregeln und -geräte erheblich.
Je nach Anwendungsgebiet können weitere Programme erforderlich sein, um die Funktionalität von FHEM zu erweitern. In den jeweiligen Kapiteln werde ich auf diese Programme hinweisen und deren Installation und Konfiguration beschreiben.
Ein weiterer großer Vorteil von FHEM ist die Möglichkeit, eigenen Code zu implementieren. Dies ermöglicht es, spezifische Anforderungen und individuelle Automatisierungsaufgaben zu erfüllen. Ich hoffe, diese Informationen helfen dir weiter! Wenn du weitere Fragen hast oder Unterstützung benötigst, stehe ich gerne zur Verfügung.
Debian-basierte Systeme können von verschiedenen Quellen heruntergeladen werden. Hier sind einige Optionen:
Für die Installation eines Raspberry PI sind nur wenige schritte erforderlich
Um ein Debian-basiertes System mit Rufus auf einen USB-Stick zu kopieren und zu installieren, folgen Sie diesen Schritten:
Ihr USB-Stick ist nun bereit, Debian auf einem Computer zu installieren. Stellen Sie sicher, dass Sie die Boot-Reihenfolge im BIOS oder UEFI des Zielcomputers anpassen, um vom USB-Stick zu booten.
Hier ist eine Schritt-für-Schritt-Anleitung zur Installation von FHEM auf einem Debian-System über die Konsole:
System aktualisieren:
sudo apt update && sudo apt upgrade -yBenötigte Pakete installieren:
sudo apt install apt-transport-httpsGPG-Schlüssel des FHEM-Repositories importieren:
wget -qO - https://debian.fhem.de/archive.key | sudo apt-key add -FHEM-Repository hinzufügen:
echo "deb http://debian.fhem.de/nightly/ /" | sudo tee /etc/apt/sources.list.d/fhem.listPaketlisten aktualisieren:
sudo apt updateFHEM installieren:
sudo apt install fhemNach der Installation können Sie FHEM über den Browser auf Port 8083 erreichen, z.B. http://192.168.1.100:8083. Konfiguration und Erweiterung Die Konfiguration von FHEM erfolgt größtenteils über eine benutzerfreundliche Weboberfläche. Je nach Anwendungsgebiet können weitere Programme erforderlich sein, um die Funktionalität von FHEM zu erweitern. In den jeweiligen Kapiteln werde ich auf diese Programme hinweisen und deren Installation und Konfiguration beschreiben. Ein weiterer großer Vorteil von FHEM ist die Möglichkeit, eigenen Code zu implementieren. Dies ermöglicht es, spezifische Anforderungen und individuelle Automatisierungsaufgaben zu erfüllen.